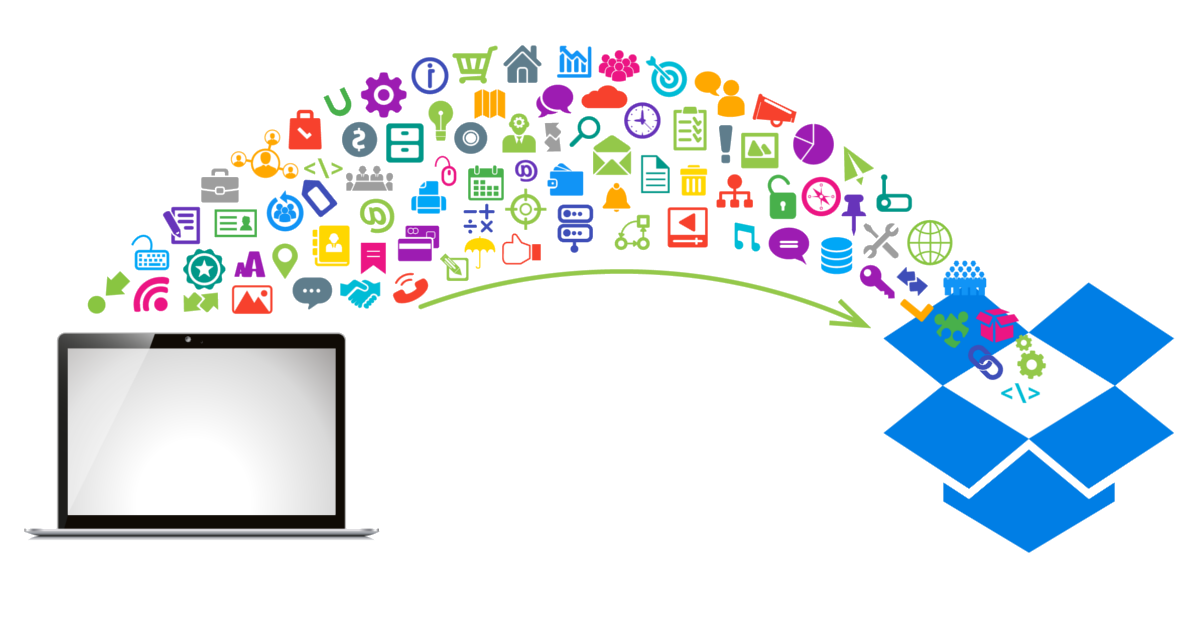
Vous envisagez d’utiliser Dropbox pour la sauvegarde de votre serveur ? Vous pouvez le faire, mais vous devez le faire correctement.
Dans cet article, nous allons découvrir comment sauvegarder facilement Windows Server sur Dropbox (cela fonctionne pour Server 2019, 2016 et 2012). Pas seulement des fichiers ; nous parlons d’avoir une sauvegarde des applications de votre serveur, des bases de données, des paramètres, des profils utilisateurs, des partages, de la personnalisation et de tous les fichiers (pas seulement ceux qui se trouvent dans votre dossier Dropbox).
Dropbox est un excellent outil pour la synchronisation des fichiers, et est souvent utilisé comme sauvegarde impromptue, généralement pour certains des fichiers les plus importants. Cependant, il ne s’agit en aucun cas d’un produit de sauvegarde complet. Vous ne pouvez pas lui demander de sauvegarder tous les fichiers du serveur, et vous ne pouvez définitivement pas sauvegarder tout ce qui n’est pas un fichier (logiciels, profils, paramètres, etc.).
Ce tutoriel montre comment utiliser une combinaison de Dropbox et d’un logiciel de sauvegarde de serveur dédié pour créer une puissante sauvegarde, qui protège automatiquement l’intégralité de votre serveur et enregistre votre sauvegarde à la fois localement et sur le stockage Cloud de Dropbox. Les sauvegardes se font automatiquement : vous n’avez pas besoin de les “surveiller” ou de vous rappeler de lancer une sauvegarde. Tout est simplement stocké dans votre Dropbox (les sauvegardes sont cryptées, donc même si Dropbox est piraté, vos affaires sont en sécurité). Plus important encore, en cas de catastrophe, vous pouvez restaurer vos affaires sur un serveur complètement différent, y compris les applications serveur, les profils et, bien sûr, tous vos fichiers.
Nous allons voir plus loin comment mettre en place une sauvegarde hybride, de sorte que votre sauvegarde soit stockée à la fois dans Dropbox et sur votre stockage local, respectant ainsi la règle 3-2-1 de la protection des données (au moins 3 copies, dans au moins 2 emplacements, dont au moins 1 externe).
Commençons.
Pour mettre en place la sauvegarde, vous aurez besoin d’un compte Dropbox, d’un espace de stockage suffisant et d’un logiciel de sauvegarde.
Voici ce que vous devez faire, en résumé (plus de détails sont disponibles plus bas) :
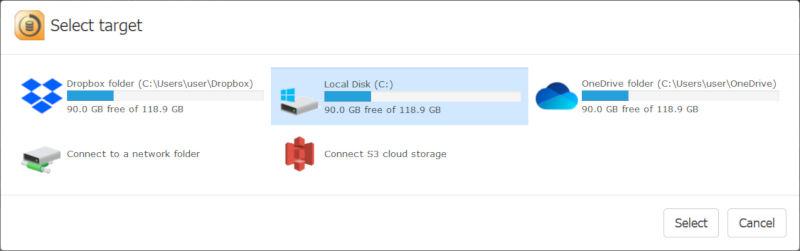
Que se passe-t-il maintenant ?
Zinstall FullBack va d’abord effectuer une sauvegarde complète de votre Windows Server. Il sera stocké en toute sécurité dans votre dossier Dropbox. Dropbox synchronisera alors cette sauvegarde avec son stockage dans le Cloud, complétant ainsi le processus de sauvegarde dans le Cloud.
Cette partie prend un certain temps, bien sûr. La durée exacte de “un certain temps” dépend de la quantité de données sur le serveur et de votre vitesse de chargement.
Une remarque sur l’espace de stockage : Dropbox n’est pas conçu pour le chargement direct sur le Cloud. Lorsque vous stockez quelque chose dans Dropbox (comme votre sauvegarde), cette chose doit d’abord être stockée dans votre dossier Dropbox local. Cela signifie que vous avez besoin d’au moins la même quantité d’espace libre que la quantité de données sur votre serveur ; par exemple, si vous avez 300 GB d’espace utilisé sur le serveur, assurez-vous d’avoir également 300 GB disponibles.
FullBack compresse bien sûr vos sauvegardes, de sorte que la sauvegarde initiale prendra moins d’espace ; le reste sera utilisé pour les modifications et mises à jour futures.
Si l’espace libre n’est pas facilement disponible, vous pouvez également configurer Dropbox pour qu’il stocke votre dossier Dropbox sur un lecteur distinct.
Si l’espace libre n’est pas disponible, vous aurez besoin d’un autre stockage dans le Cloud, conçu pour le chargement direct (aucun espace local utilisé), comme Amazon S3 par exemple. Consultez ce tutoriel pour savoir comment sauvegarder Windows Server sur Amazon AWS.
Une fois la sauvegarde initiale terminée, elle continuera à sauvegarder tous les changements qui se produisent sur le serveur. Ainsi, si vous modifiez un fichier ou installez une nouvelle application, votre sauvegarde sera mise à jour en conséquence. Tout cela se fait de manière totalement automatique. En fait, vous ne sentirez probablement même pas son fonctionnement.
En utilisant une combinaison d’introspection basée sur les fichiers et les secteurs, FullBack est assez efficace pour traiter uniquement les changements qui se produisent et protège même la santé du disque dur, en minimisant la quantité de lectures et d’écritures impliquées (cela fait vivre le disque légèrement plus longtemps). Par exemple, si l’un de vos utilisateurs a un PST de 10 GB stocké sur le serveur, et qu’il provoque des modifications d’une valeur de 10MB, le chargement réel pour cela sera très proche de 10MB – et non la totalité des 10GB.
Bien sûr, la véritable raison pour laquelle vous avez une sauvegarde est la partie restauration. Comment restaurer un simple fichier qui a été égaré ? Et comment tout restaurer, y compris les applications, si le serveur tombe en panne ? Lisez la suite pour le découvrir.
L’un de vos utilisateurs travaillait donc sur un document important, et voilà qu’il a disparu sans raison apparente. Si ce document était stocké sur le partage côté serveur de l’utilisateur, n’ayez crainte – c’est exactement pour cela que vous avez mis en place une sauvegarde automatique de l’ensemble de votre serveur ! Voici ce que vous devez faire :

C’est tout – votre fichier est de retour et indemne.
Pas de panique ! Vous avez une sauvegarde.
Vous devrez d’abord déterminer où vous allez restaurer cette sauvegarde. Il peut s’agir d’un serveur physique de remplacement, d’une machine virtuelle de remplacement, d’un serveur hébergé dans le Cloud (tel que EC2 d’Amazon), ou – si le matériel du serveur d’origine est intact – du même serveur que vous aviez auparavant, avec un nouveau disque dur.

La première étape que vous devez effectuer est d’installer Windows sur le serveur cible. Avec une restauration FullBack Server Pro, vous pouvez choisir d’installer une version de Windows complètement différente. Même si le serveur d’origine était, par exemple, Server 2008 R2, vous pouvez le restaurer vers un déploiement Server 2019.
Une fois que Windows est installé (et joint à votre domaine), vous pouvez procéder à la restauration.
Pour ce faire, installez Zinstall FullBack sur le serveur de remplacement. Sélectionnez votre Dropbox comme source de sauvegarde, et suivez les instructions pour une restauration complète. Lorsque vous avez terminé, redémarrez simplement l’ordinateur, et vous verrez tous les programmes, paramètres et fichiers de votre ordinateur défectueux.
Qu’est-ce qui n’est pas restauré ?
Bien que FullBack Server Pro soit capable de restaurer les applications, les paramètres, les profils, les partages et toutes les données, il y a certaines choses qu’il ne pourra pas récupérer automatiquement. Voici ce qui n’est pas restauré :
Qu’en est-il si vous voulez restaurer non pas sur un serveur physique ou une machine virtuelle locale, mais sur une instance de serveur Cloud – est-ce possible ?
La réponse courte est “oui”, bien qu’il y ait quelques mises en garde à prendre en compte.
En ce qui concerne le processus de restauration lui-même, il est à peu près identique à la restauration sur un serveur local. Installez Windows, lancez le processus de restauration FullBack Server Pro, récupérez vos applications et vos données et effectuez les derniers réglages dont vous avez besoin.
La principale mise en garde par rapport au serveur local sera la connectivité. Votre serveur Cloud n’est pas automatiquement accessible depuis votre réseau et n’est pas automatiquement connecté à votre domaine. Vous devrez donc combler le fossé en utilisant un SDN ou un VPN et vous assurer que vos machines clientes sont capables de communiquer avec le nouveau serveur.
Cela dit, une restauration vers le Cloud permet une récupération vraiment rapide, sans passer du temps à installer un remplacement local, et fonctionne même si vous ne disposez pas actuellement d’un remplacement local. De plus, même si vous ne disposez pas d’une solution de connectivité immédiate, parfois le simple fait d’avoir le serveur disponible et fonctionnant sur le Cloud, avec accès à ses données et à son environnement, l’emporte largement sur les inconvénients de la connectivité. C’est certainement quelque chose à considérer.
Génial ! Vous avez maintenant une solide sauvegarde dans le Cloud de votre Windows Server. On a fini ?
D’un côté, vous êtes très bien protégé à ce stade. Dropbox utilise une infrastructure Cloud solide avec peu de pannes et comprend une protection contre les pannes matérielles ou logicielles, qui est transparente pour vous en tant que client. Toutefois, pour une sauvegarde vraiment complète, il est généralement recommandé de suivre la règle 3-2-1 : 3 copies de vos données, stockées en 2 endroits, dont 1 externe.
Vous avez actuellement 2 emplacements (votre serveur et Dropbox), dont un externe (Dropbox). Heureusement, FullBack Server vous permet de respecter la règle 3-2-1 en ajoutant une autre cible de sauvegarde, indépendante de votre sauvegarde Cloud.
Généralement, la sauvegarde locale utilise un stockage réseau local (NAS / SAN). Vous pouvez bien sûr utiliser d’autres options également ; tout stockage où vous pouvez stocker des fichiers et disposez de suffisamment d’espace peut être utilisé comme cible de sauvegarde supplémentaire.
Un autre avantage important de l’utilisation de ce type d’approche de sauvegarde hybride (locale + externe) est la vitesse. Dans la plupart des scénarios de récupération, votre sauvegarde locale est en vie et en bonne santé (par opposition aux situations où vous devez avoir un emplacement externe, comme en cas d’incendie, d’inondation, etc.) Il est beaucoup plus rapide de restaurer à partir d’un stockage local qu’à partir du Cloud ; avoir une sauvegarde locale vous permettra d’être encore plus efficace dans vos restaurations, sans sacrifier la résilience que vous obtenez avec la sauvegarde Dropbox externe.
La sauvegarde hybride est vraiment le meilleur des deux mondes.
Dropbox est l’une des solutions de stockage dans le Cloud les plus populaires du marché. En utilisant conjointement FullBack Server Pro et Dropbox, vous obtenez une sauvegarde complète, automatique et permanente dans le Cloud de l’intégralité de votre Windows Server, y compris tous les programmes, paramètres et fichiers.
C’est extrêmement facile à mettre en place. Vous n’avez pas à connecter d’équipement au serveur lui-même, ni même à vous souvenir que vous avez une sauvegarde. Tout est automatique.
Et lorsque vous supprimez accidentellement un fichier, ou lorsque votre serveur tombe en panne, vous serez en mesure de récupérer efficacement et complètement – et vous vous remercierez d’avoir pris les bonnes précautions bien à l’avance.
Obtenez un essai gratui de Zinstall FullBack Server ici