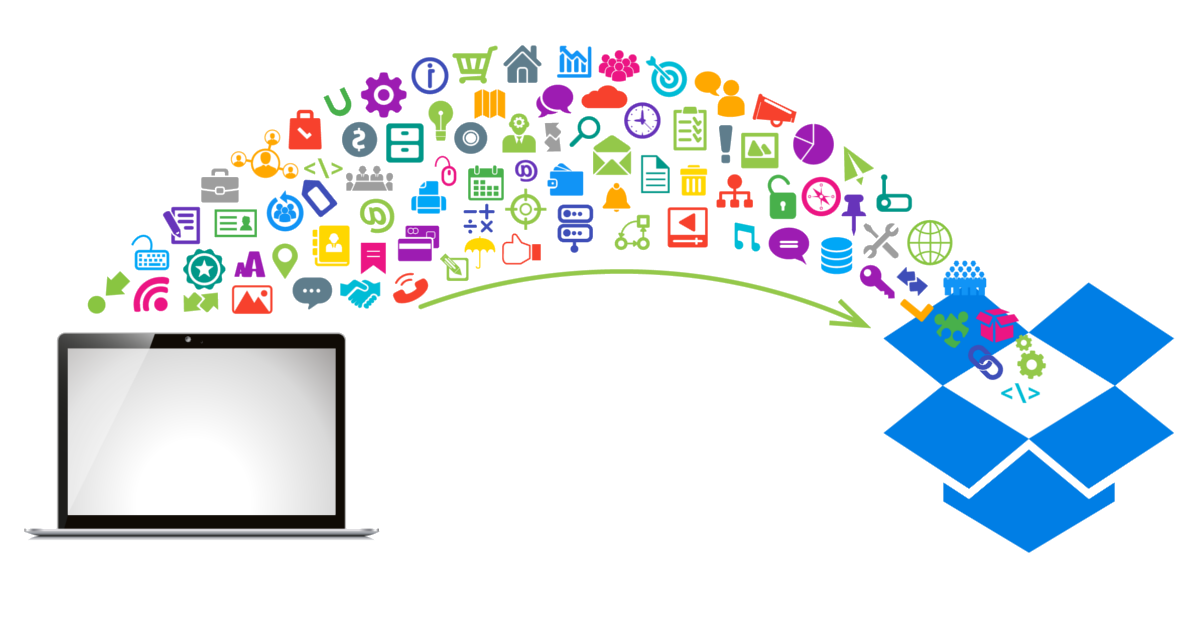
Dans cet article, nous allons découvrir comment sauvegarder facilement l’ensemble de votre ordinateur sur votre Dropbox. Pas seulement des fichiers (vous pouvez simplement faire glisser ceux-ci vers Dropbox) ; nous parlons d’avoir une sauvegarde de vos programmes, applications, comptes, paramètres, profils, personnalisation et de tous les fichiers (pas seulement ceux qui se trouvent dans votre dossier Dropbox).
Dropbox sert déjà à bon nombre de ses utilisateurs de solution de sauvegarde impromptue, pour certains des fichiers les plus importants. Toutefois, il ne s’agit en aucun cas d’un produit de sauvegarde complet. En effet, Dropbox vous permet uniquement de synchroniser manuellement un fichier avec d’autres ordinateurs et avec le stockage dans le Cloud de Dropbox. Vous ne pouvez pas lui demander de sauvegarder tous vos fichiers, ce n’est pas automatique, et vous ne pouvez définitivement pas sauvegarder ce qui n’est pas un fichier (applications, profils utilisateurs, paramètres, etc.).
Ce tutoriel montre comment utiliser une combinaison de Dropbox et du logiciel Zinstall FullBack pour créer une puissante sauvegarde, qui protège automatiquement l’intégralité de votre ordinateur et enregistre votre sauvegarde à la fois localement et sur le Cloud Dropbox. Les sauvegardes se font automatiquement : vous n’avez pas besoin de les “surveiller” ou de vous rappeler d’exécuter une sauvegarde. Tout est simplement stocké dans votre Dropbox (les sauvegardes sont cryptées, donc même si Dropbox est piraté, vos affaires sont en sécurité). Plus important encore, en cas de catastrophe, vous pouvez restaurer vos affaires sur un ordinateur complètement différent, y compris les applications, les fichiers de programme, les applications, les paramètres, les profils, les e-mails, les comptes, les mots de passe, les documents, les images, la musique et, bien sûr, tous vos fichiers.
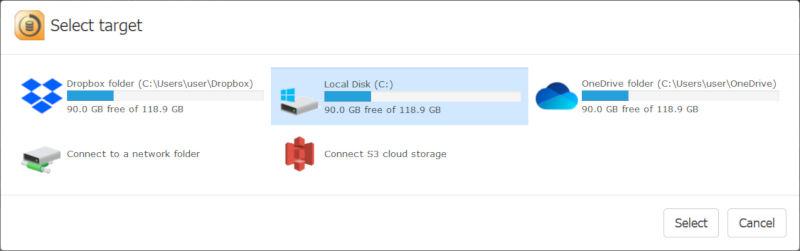
Et voici une vidéo rapide du processus d’installation :
Que se passe-t-il maintenant ? Zinstall FullBack va d’abord effectuer une sauvegarde complète de l’intégralité de votre Windows 11 ou Windows 10. Cela signifie que chaque fichier, chaque programme, chaque paramètre que vous avez là – tout est sauvegardé et protégé. Tout sera stocké en toute sécurité dans votre dossier Dropbox sur l’ordinateur lui-même et Dropbox synchronisera ensuite les fichiers de sauvegarde vers son stockage dans le Cloud.
[Notez bien sûr que vous devez disposer d’un espace suffisant dans votre dossier Dropbox ; pour la plupart des ordinateurs, vous aurez besoin de l’option Dropbox payante pour disposer d’un espace suffisant. Vous n’avez pas assez d’espace ? Utilisez plutôt le stockage Amazon S3 ou notre propre FullBack Cloud].
Après cela, toutes les modifications que vous apportez à l’ordinateur seront sauvegardées, une fois par heure. Ainsi, si vous modifiez un fichier ou installez un nouveau programme, votre sauvegarde sera mise à jour en conséquence dans les 60 minutes. Tout cela se fait de manière totalement automatique. En fait, vous ne sentirez probablement même pas son fonctionnement. Il est très efficace pour traiter uniquement les modifications apportées, et protège même la santé du disque dur, en minimisant la quantité de lectures et d’écritures sur celui-ci (cela permet au disque de vivre plus longtemps !).
Bien sûr, la véritable raison pour laquelle vous avez une sauvegarde est la partie restauration. Comment restaurer un simple fichier que vous avez égaré ? Et comment tout restaurer, y compris les fichiers de programme, si votre ordinateur tombe en panne ? Lisez la suite pour le découvrir.
Vous travailliez donc sur un document important et voilà qu’il a disparu. N’ayez crainte – c’est exactement pour cela que vous avez mis en place une sauvegarde automatique de l’intégralité de votre Windows 11 ou Windows 10 ! Voici ce que vous devez faire :

C’est tout – votre fichier est de retour et indemne.
C’est quelque chose que vous ne pouvez faire que si vous avez utilisé Zinstall FullBack. Il peut en effet restaurer tous les éléments de votre ordinateur sauvegardé (programmes, paramètres, fichiers, e-mails, comptes, mot de passe, favoris, documents, images, musique, etc.) sur un ordinateur complètement différent et un Windows complètement différent. Même si vous avez sauvegardé un Windows 7 32 bits Dell et que votre PC de remplacement est un Windows 10 64 bits HP, Zinstall restaurera tout ce que vous avez.

Pour ce faire, installez Dropbox et Zinstall FullBack sur l’ordinateur de remplacement. Lancez Zinstall FullBack, sélectionnez votre Dropbox comme source de sauvegarde, et suivez les instructions pour une restauration complète. Lorsque vous avez terminé, redémarrez simplement l’ordinateur, et vous verrez tous les programmes, paramètres et fichiers de votre ordinateur défectueux.
Dropbox est l’une des meilleures solutions de stockage dans le Cloud grand public du marché. En utilisant conjointement Zinstall FullBack et Dropbox, vous obtenez une sauvegarde complète, automatique et permanente de l’intégralité de votre PC Windows 11 ou Windows 10, y compris tous les programmes, paramètres et fichiers – à la fois localement et sur le Cloud Dropbox.
C’est extrêmement facile à mettre en place. Vous n’avez pas à connecter d’équipement à l’ordinateur lui-même, ni même à vous souvenir que vous avez une sauvegarde. Tout est automatique.
Et lorsque vous supprimez accidentellement un fichier, ou lorsque votre ordinateur tombe en panne, vous serez en mesure de récupérer efficacement et complètement – et vous vous remercierez d’avoir pris les bonnes précautions bien à l’avance.