Transferir programas y archivos a un nuevo ordenador
Transferir archivos de un ordenador a otro
Transferir fácilmente a Windows 10
Transferir Microsoft Office a un nuevo ordenador
Restaurar programas y archivos de un ordenador roto o muerto
Transferir directamente desde un disco duro antiguo
Transferir a un nuevo ordenador usando un disco duro USB
Migrar un Windows 10 corporativo
Migrar perfiles de usuario a un nuevo PC / nuevo dominio
Transferir programas y archivos a un nuevo ordenador
Transferir archivos de un ordenador a otro
Transferir fácilmente a Windows 10
Transferir Microsoft Office a un nuevo ordenador
Restaurar programas y archivos de un ordenador roto o muerto
Transferir directamente desde un disco duro antiguo
Transferir a un nuevo ordenador usando un disco duro USB
Migrar un Windows 10 corporativo
Migrar perfiles de usuario a un nuevo PC / nuevo dominio
Transferir programas y archivos a un nuevo ordenador
Transferir archivos de un ordenador a otro
Transferir fácilmente a Windows 10
Transferir Microsoft Office a un nuevo ordenador
Quickbooks a un nuevo ordenador
Restaurar programas y archivos desde un ordenador roto o muerto
Mudarse a un nuevo PC - Comparar opciones
WinWin - Transferencia estándar
Migration Kit Pro - Transferencia avanzada
Transferir programas y archivos a un nuevo ordenador
Transferir archivos de un ordenador a otro
Transferir fácilmente a Windows 10
Transferir Microsoft Office a un nuevo ordenador
Quickbooks a un nuevo ordenador
Restaurar programas y archivos desde un ordenador roto o muerto
En este artículo, aprenderemos cómo hacer una copia de seguridad de un portátil con procesador ARM, como Surface Pro X, Lenovo Yoga 5G, o Samsung Galaxybook S.
Si tiene un portátil con Windows en ARM, ya se habrá dado cuenta de que la mayoría de los productos de copia de seguridad son incapaces de funcionar en la edición ARM de Windows 10. Afortunadamente, hay un gran producto de copia de seguridad que es totalmente compatible con Windows en ARM, y le permite hacer una copia de seguridad automática de todo su ordenador portátil de Windows 10 ARM, incluidos los archivos de programa, la configuración del usuario, los perfiles, los correos electrónicos, los documentos, las imágenes, la música, los favoritos – todo lo que tiene.
Sin embargo, no se preocupe: en este artículo no se habla de aspectos técnicos, y no tiene que preocuparse por los aspectos de ARM en ningún momento.
El producto que vamos a utilizar aquí es Zinstall FullBack Pro. Mantiene una copia de seguridad siempre actualizada y completa de todo tu portátil ARM, y lo mantiene a salvo en todo momento.
A continuación se explica cómo configurarlo:
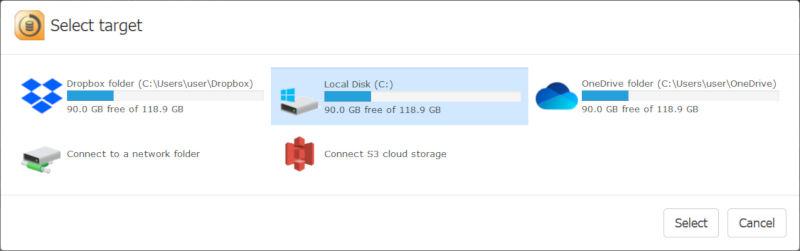
Realmente es así de sencillo mantener todo su ordenador a salvo.
Haga clic aquí para obtener FullBack
¿Y qué ocurre ahora? Zinstall Backup hará primero una copia de seguridad completa de todo el ordenador. Esto significa que cada archivo, cada programa, cada configuración que tenga allí – todo respaldado y protegido.
Después de eso, seguirá haciendo una copia de seguridad cada hora. Así que si cambias un archivo, o instalas un nuevo programa, su copia de seguridad se actualizará en consecuencia en 60 minutos. Todo esto se hace de forma completamente automática. De hecho, es probable que ni siquiera sienta que se está ejecutando. Es muy eficiente en el manejo de sólo los cambios realizados, e incluso protege la salud del disco duro, al minimizar la cantidad de lecturas y escrituras en él (¡esto hace que la unidad viva más tiempo!).
Si necesitas desconectar el disco durante un tiempo, no pasa nada – Zinstall esperará pacientemente hasta que lo conectes de nuevo y continuará haciendo copias de seguridad de todo, automáticamente.
Por supuesto, la verdadera razón por la que tienes una copia de seguridad es la parte de restauración. ¿Cómo se restaura un solo archivo que se ha extraviado? Y ¿cómo se restaura todo, incluidos los archivos de programa, si el ordenador se estropea? Siga leyendo para descubrirlo.
Estaba trabajando en un documento importante y ahora ha desaparecido. No tema: ¡es precisamente por eso que ha configurado una copia de seguridad automática de todo tu Windows 10! Esto es lo que debe hacer:

Eso es todo – su archivo está de vuelta y sin daños.
Sí, Zinstall FullBack no es la única opción que existe (aunque creemos que es la más efectiva). Aquí hay algunas otras maneras que usted puede manejar su copia de seguridad:
Tener un portátil con Windows basado en ARM (como Surface Pro X, el Lenovo Yoga 5G o el Samsung Galaxybook S) no significa que tenga que renunciar a las copias de seguridad. Los ordenadores ARM experimentan fallos informáticos y pérdida de datos tanto como otros PC. Este tutorial tarda unos 5 minutos en seguirse – ¿Por qué no invertir esos minutos en ponerte a salvo de los fallos del ordenador?
Con una política de cancelación de 30 días sin preguntas, realmente no hay riesgo – sólo el beneficio de tener todas sus cosas protegidas de forma segura.
Haga clic aquí para obtener una prueba gratuita de FullBack
