
In this article, we’ll learn how perform enterprise-wide migration from Windows 7 to Windows 10, and keep it as automated as possible. The focus of this how-to is to migrate Windows 7 profiles and software automatically, and to ensure a smooth transition to an up to date OS.
Just want to automate your Windows 7 migration, and don’t need a general tutorial?
Click here to skip to the part with the actual migration process.
Or, if you need to migrate servers, click here for server migration.
Windows 7 is reaching its End of Support date, on Jan 14th 2020. At that time, no further security updates or patches will be provided for Windows 7, and its use would basically be “at your own risk”.
This does not mean that it is going to be impossible to use Windows 7 in 2020. For example, XP end of life was several years ago, and hundreds of organizations are still using it (which is unfortunate). It’s just not a good idea to do this: for example, ransomware attacks tend to focus on older, unsupported OS version, exactly due to lack of up to date security patches.
In this guide, we’ll cover the various options to upgrade from Windows 7 to Windows 10, and tools to make that upgrade as seamless (and painless) as possible.
There are several things to consider before starting your migration project.
There are two primary ways to migrate away from Windows 7. You can either upgrade your existing workstations in-place, or migrate to new hardware.
If your current hardware supports Windows 10, and if you do not need to change Windows editions (e.g. Home to Pro) or 32bit to 64bit, the migration part will be pretty simple: Windows 10 supports full in-place upgrade from 7, preserving your applications, settings and files in place. The only considerations would be application compatibility, and helping your users adjust to the new Windows interface.
If you do need to transfer to different hardware, or wipe-and-reinstall your current systems (Home to Pro, 32bit to 64bit, cross domain upgrades), the migration process will require additional effort. Luckily, there are tools that make it much simpler – more on that below.
Apps that run on Windows 7 or higher will typically run on Windows 10 as well, but not always (especially custom-developed software). Same for going from 32bit to 64bit.
It is not easy to check Windows 7 application compatibility before you actually do it. Software vendors (understandably) tend to err on the safe side, and designate their older apps as incompatible with Windows 10, or at least “unsupported”. That does not mean that the application will not actually work when migrated from 7 to 10, though. The best option remains to migrate and try the results (and even attempt some basic remediation options, such as compatibility mode, permissions adjustment etc.)
Different environments call for different migration coverage. Typical approaches are:
In this section, we will describe a typical process for an automated migration from Windows 7 to Windows 10. The assumption here is that we are migrating between two different computers (or doing a wipe and reinstall on same one) – not just installing Windows 10 on a compatible Windows 7 machine (that’s easy).
There are two primary ways you can perform the migration: either directly from one computer to another (over the network), or indirectly, using shared network storage, NAS or even a USB drive (this option works for wipe and re-install on same machine as well). Both options are covered below.
The tool used in this guide is Zinstall Migration Kit Pro.
Note that this covers migration in same domain. If you are switching to a different domain as part of your migration, use the domain migration guide instead.
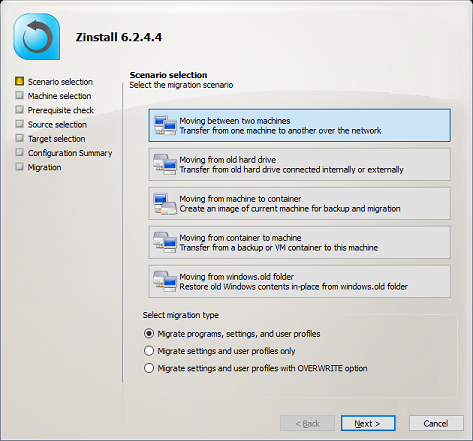
Assuming the machines are in a domain, make sure to add the target to the domain first. Then, login as same domain user on both computers. It doesn’t matter which user (all other profiles are transferred as well), just that it is the same on both. For example, you can login as the actual end user, or just as your administrator user.
If you are transferring over the network, consider disabling the firewall on the old machine, or at least adding Zinstall to its whitelist.
Once the migration is complete, do a quick verification of user’s most common applications and files. You don’t have to verify the actual files (Zinstall migration is complete), however you may sometimes need to make small adjustments in client application configs – for example, if something has the old computer’s name hardcoded, or if you’ve moved your user into a new domain site.
Transition to a new OS may require some adjustment from the users. They will be facing a new interface, different ways to get things done, different placements of system menus and their icons.
With that, assuming you have their profiles properly migrated, retaining the familiar wallpaper, icons on the desktop, personalization will greatly help the user “feel at home” and reduce support calls and general dissatisfaction.
In businesses where personal data and applications are commonplace, migrating those will also be a significant boost in user acceptance.
The migration process described above can be automated by running Zinstall Migration Kit Pro from command line, logon script or management frameworks such as SCCM.
For example, you can script a department-wide creation of containers, saving them to network storage, and then deployment of those containers onto new Windows 10 machines.
This can be scheduled for off hours, night, weekends etc. to reduce impact on users (although the user can work on the machine while the migration is in progress).
See “Command line execution” in the user guide for more information.
Windows 10 migration may look like a daunting task, but it seems to be an easier challenge than migrating from XP to Windows 7. With proper planning and right tools for the job, even a large-scale migration can be done on time, on budget and with satisfied end users.
We hope that this tutorial have helped you along that path!
Ready to migrate off Windows 7?
Get Zinstall Migration Kit Pro here
Contact us for assistance, volume licensing, and help in setting up a POC.