
Nous savons tous que la sauvegarde est importante et que les disques durs peuvent tomber en panne à tout moment. Cependant, ces choses arrivent et vous vous êtes retrouvé avec un disque dur qui comportait déjà des secteurs défectueux, et potentiellement d’autres formes de corruption.
À ce stade, il est généralement trop tard pour utiliser un logiciel de sauvegarde ordinaire, car il ne parviendra probablement pas à traiter les secteurs défectueux (qui sont des dommages physiques sur le disque). Dans ce guide pratique, nous allons aborder les moyens de faire face à cette situation et le logiciel à utiliser pour récupérer vos programmes (oui, les programmes aussi !), vos paramètres et vos fichiers depuis le disque défectueux.
Il est important de noter que lorsque le disque est déjà défectueux, vous devez minimiser l’interaction avec lui autant que possible, car chaque fois que vous accédez au disque, vous le rapprochez de la panne totale. Cela signifie que, si possible, vous devriez retirer le disque de l’ordinateur afin qu’il ne soit accessible que pour la récupération des données et non pour le fonctionnement continu de l’ordinateur défectueux. Toutefois, si cela n’est pas possible, ou si vous n’êtes pas sûr de savoir comment procéder, vous pouvez également effectuer une récupération directement à partir de l’ordinateur. Ces deux options sont présentées ci-dessous.
Si vous pouvez retirer le disque défaillant de son PC, faites-le (si vous ne pouvez pas, consultez l’Option 2 ci-dessous).
Maintenant que vous avez le disque dur, vous devez le connecter au nouvel ordinateur. Il existe plusieurs façons de le faire :


Une fois que l’ancien disque est connecté au nouvel ordinateur de l’une des manières décrites ci-dessus, vous devriez être en mesure de visualiser les anciens fichiers. À ce stade, vous pouvez passer à l’étape de récupération.
À ce stade, vous pouvez accéder aux anciens fichiers sur le nouvel ordinateur. C’est déjà un grand pas en avant ! Vous pouvez déjà rechercher les fichiers dont vous avez besoin et les copier manuellement sur le nouveau PC. Ce type de récupération manuelle n’est pas le travail le plus facile à faire, mais il vous permettra au moins de récupérer la plupart de vos fichiers.
Cependant, puisque le disque est partiellement corrompu, la récupération manuelle n’est pas idéale et il est préférable d’utiliser un logiciel de sauvetage dédié. Dans ce tutoriel, nous allons utiliser Zinstall Computer Rescue Kit. Il permet de récupérer vos programmes, paramètres, fichiers, e-mails, personnalisation, paramètres, documents et tout le reste. Une caractéristique importante du Rescue Kit est qu’il est capable de traiter les mauvais secteurs et la corruption (dans une certaine mesure). Vous verrez probablement des remarques sur les secteurs défectueux pendant que vous l’exécutez.
Si vous préférez ne pas retirer le disque dur, vous pouvez effectuer la récupération directement de l’ancien ordinateur vers un nouvel ordinateur ou vers un lecteur de sauvegarde USB. L’inconvénient de ne pas retirer le disque dur est qu’il continue à “faire tourner” l’ancien ordinateur, ce qui le met un peu plus à l’épreuve, même si cela signifie bien sûr que vous n’avez pas à vous embêter avec un tournevis.
Si vous optez pour cette option, vous pouvez tout de même utiliser le processus de récupération décrit ci-dessous. La différence est qu’au lieu de connecter le lecteur proprement dit à un nouvel ordinateur, vous devrez exécuter le logiciel Zinstall sur l’ancien ordinateur et lui indiquer de devenir une source de récupération. Il permettra alors d’accéder au lecteur de la même manière que s’il était connecté à un nouvel ordinateur et le reste du processus sera le même que ci-dessous.
Voici comment procéder :
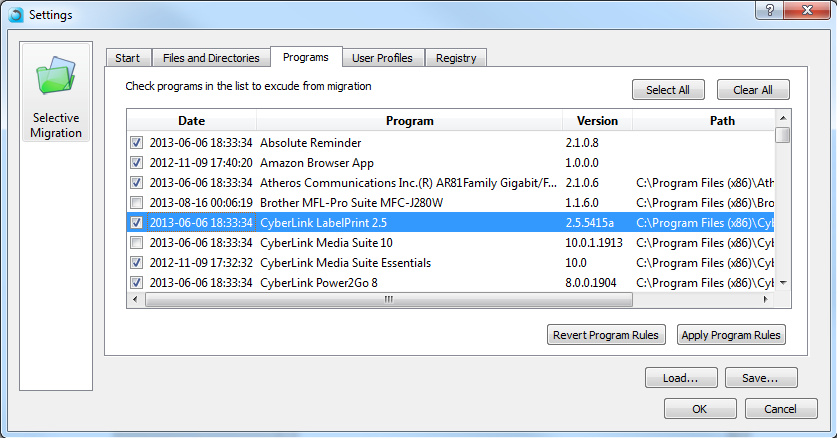
Le processus de récupération prendra un certain temps et vous pourrez voir des notifications concernant les secteurs défectueux en cours de traitement et de récupération.
Si le Rescue Kit termine son exécution par un message “Congratulations !… “, cela signifie que votre récupération est terminée et que vous avez fini.
Si le Rescue Kit termine son exécution par un message “Congratulations !… “, cela signifie que votre récupération est terminée et que vous avez fini.
Si ce n’est pas le cas, cela signifie que le nombre de secteurs défectueux / la quantité de corruption sur le disque était un peu trop élevé. Dans ce cas, nous n’abandonnons pas encore, nous passons simplement à une option de récupération légèrement plus risquée (bien que ce ne soit pas comme si vous aviez trop à perdre…). Cela signifie exécuter un CHKDSK sur le disque.
Si le disque est trop profondément corrompu, il peut être partiellement réparé à l’aide de l’utilitaire CHKDSK de Windows. L’inconvénient de l’utilisation de CHKDSK est que si le disque est presque complètement mort, il peut céder physiquement. C’est pourquoi nous recommandons d’utiliser d’abord Zinstall Rescue Kit avant d’exécuter CHKDSK, pour s’assurer que tout ce qui pouvait être récupéré au préalable l’a été. Après cela, il vaut la peine de prendre le risque d’exécuter un CHKDSK sur le disque, et voici comment.
Important : Sous Windows 11 et Windows 10, utiliser l’interface du Panneau de Configuration semblera vous permettre d’exécuter CHKDSK également, mais il ne s’agira pas d’une vérification approfondie permettant de traiter les secteurs défectueux. Utilisez les instructions ci-dessous pour exécuter un “vrai” CHKDSK.
chkdsk /f /r /x E:
Une fois que CHKDSK est terminé, exécutez à nouveau le processus de récupération ci-dessus.
Des questions sur le processus de récupération ? Vous pouvez nous contacter par e-mail (support@zinstall.com), par téléphone (+1.877.444.1588) ou par chat en bas à droite de cette page.
(Vous ferez cela à partir d’un lecteur, la vidéo est juste là pour montrer le résultat final.)